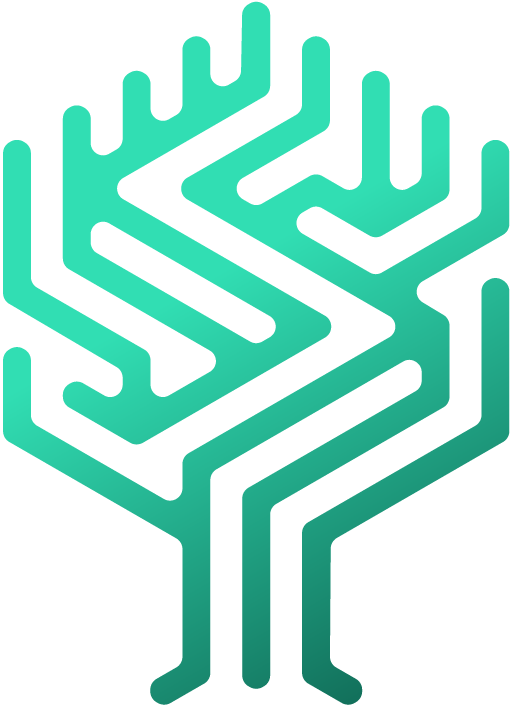🏷 Badge details
Simon Löwy
Last Update 3 years ago
To finalize your skilltree, you need to specify the meaning and requirements of badges. You can add those details in the detail window, which opens when an element is clicked.
Requirements
Description
Add a description by clicking on the edit button. Remember, the more specific you are with the description, the easier it will be for your colleagues to decide if they should activate a badge or not. External links such as links to a Learning Management System (LMS) or any other webpage, can be added.
Tip! You can use the markdown syntax to speed up your formatting.
You can learn more about markdown here.
Upload training material
You can upload any training material or document to a badge. Just drag & drop your file or browse through your files to find the fitting document. Uploaded documents will be visible for all users who can self-validate that particular skill.

Hide badges
Sometime you might want only certain people to see if someone has a skill or not. That's why you can hide skills by unchecking the box "Visible".
Only users with the permission "Show hidden branches" will be able to see this skill. Learn more about permissions in the permissions chapter.
Certificate Upload Required
Some skills are validated by certificates. In this case you can enable the validation by file/certificate upload.
For your employees uploading a certificate is a staightforware process, shown in the video below.
Validation Settings
Validation settings allow you to set up requirements for acquiring a skill. Those can be a certificate, your superior’s approval or something else. For more information see here.