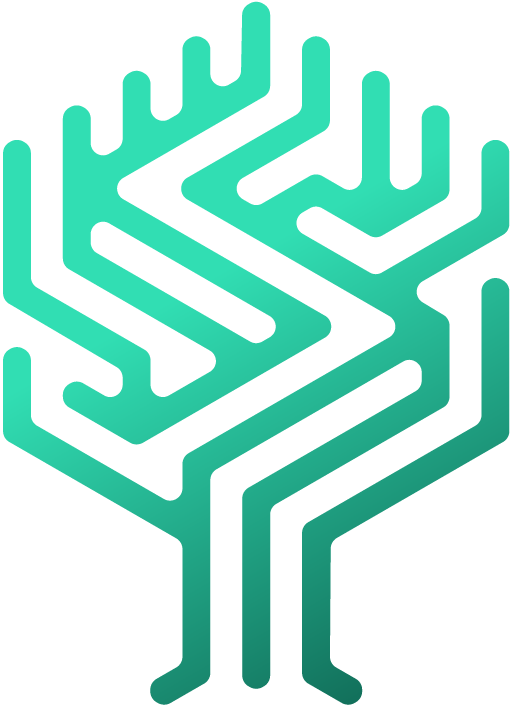🗂 Badge Templates
Markus Skergeth
Last Update 3 ปีที่แล้ว
Badge templates help you to create new badges easier. These templates remain linked to the newly created badge and allow you to do bulk modifications in skilltree.
Create new badges
You can use badge templates as a template for new skills. As soon as you create a new badge based on a template, levels, descriptions and settings are copied from the template.
Modify existing badges
If you create a badge based on a template, then this badge remains linked to the template. Changes to the template will affect all linked badges. This makes it possible to make changes in only one place without having to edit all badges manually.
Example: Several badges all have the same three levels "beginner", "advanced" and "expert". A fourth level, "Trainer", should be added. If these badges are linked to a template, then the new level can simply be added via the template.
Create a new template
- Click on "new template"
- Give the template a name. Confirm with the "Enter" key
- Open the template by clicking on its icon (right to the name)
- Optional: Create levels and give them a name
- Optional: enter a description for the created levels
- Optional: Change settings like the validation method
- Save the template by closing it with the "X"
- Create your first badge by dragging the icon of the template onto a category in the Skilltree
Modify templates
- Click on the icon of the template to open it (to the right of the name)
- Make the desired changes
- Save the template by closing it with the "X". Your changes will take effect only after closing the template
Which fields of linked badges are affected?
Not all fields are synchronized between template and badge. The following changes will affect all linked badges:
- Changing the level name
- Creating or deleting a level
- Descriptions in the template
The following fields are included when a new badge is created, but are not synchronized to linked badges when the template is changed:
- Validation Method
- Selected user(s) for validation
- Settings like "Visibility"
Tip! The description of a template can be added and extended in the linked badge.
Unlink badges
If you want to customize a badge that is linked to a template, you can remove the connection. This will keep all the settings of the badge, but future changes to the template will no longer affect the badge.
Attention! If the link between badge and template is broken, it cannot be restored.
Tip! If you move the mouse pointer over a template, all linked badges will be highlighted in your skilltree.
Delete templates
You can remove any template with the button "Delete template", which you can find in the settings of the template.
When deleting a template, all badges that were created with the template will keep their settings. They will be converted into normal badges and can't be controlled by the template in the future anymore.
Attention! Deleting a template can not be undone.