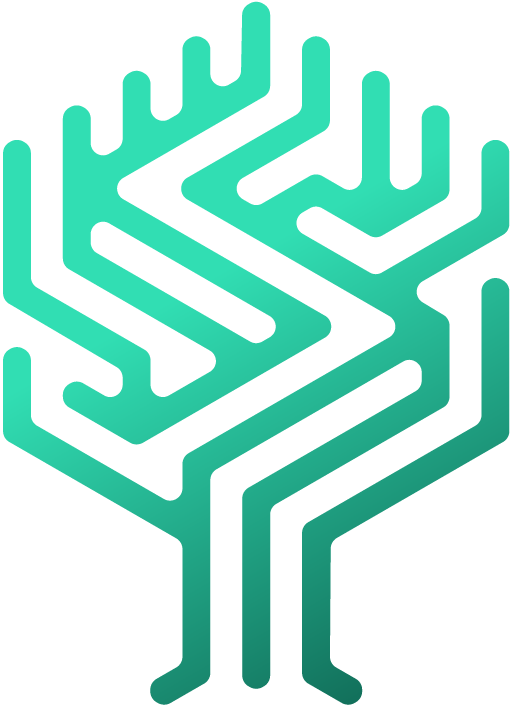🌐 Global Settings
Simon Löwy
Last Update 3 tahun yang lalu
Let's take a look at how Global Settings function and what exactly can be changed there.
As the name implies, these are settings affecting all Skilltree users. Most of them are default settings, which can also be changed individually by the employees under the My account section.
You can find the Global Settings in the menu under your profile picture.
There you find the following six sections:
- General
- Company
- Data & Sync
- User Settings
- Personal tokens
- E-mail settings
Let's take a look at what each of them does.
First General
When enabled, Skilltree will track which badges have been added since the last user login and display a notification so the user can check them. This feature will also enable a list in MySkilltree with the recently added badges.
Second Company
Here you can edit the general information about the company, such as name, email, address, country etc.
Third Data & Sync
To import user identities you can choose to do so by using an cloud-based identity provider or via the manual CSV input. You can choose any cloud provider listed in the dropdown list.
Fourth User Settings
These settings allow you to customize your Skilltree experience! This sets default setting for all users, which they can adjust later in their own profile preferences. Let's dive a bit deeper into this one:
- MySkilltree default view: Here you can choose between displaying all the skills and badges that are possible to have (All skills) or just the ones that you've already acquired (My Skilltree). My Skilltree depicts all skills already acquired, suggested by the ai, allocated in the skill profile or recommended by colleagues.
- MySkilltree default look: The full version displays your skills statically in a tree-like scheme. The interactive (new) version at first displays just categories, which then further unfold as you click on them, providing a more visual simplified experience.
- Default language: Self-explanatory enough, it allows you to switch between German and English. However, more languages are to come in the future.
- Skilltree Builder default look: Here you can choose between the traditional branching scheme and a bullet list/table view.
- The prevent employees from overwriting button allows you to stop your employees from changing this settings in their own profile preferences.
Fifth, the Personal access tokens page which is described here
And finally, e-mail settings
This page allows you to define which and how many emails will be send by Skilltree.
These are the default settings; Users can customize these settings in the personal profile settings.